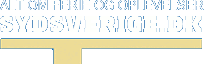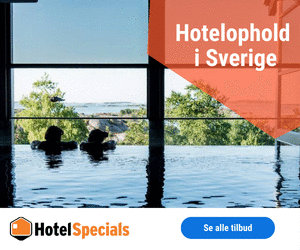Sådan får du vist det digitale kort på din iPhone
I denne guide viser vi, hvordan du får vist det digitale kort på din iPhone ved hjælp af den gratis app ”Open GPX Tracker”, som er en meget simpel tracker, der er nem at bruge.Gå til punkt 9 herunder, hvis du ønsker en app, som kan vise ruten i bil, på cykel mv. hen til punktet på kortet. Det kan være relevant, hvis din GPX-fil viser punkter som fx rastepladser eller badesøer.
1. Åbn App Store på din iPhone
Skriv ”Open GPX Tracker” i søgefeltet.
2. Klik på ”ÅBN” for at downloade appen til din iPhone
Eller hent "Open GPX Tracker" her
3. Slå Lokalitetstjenester til på din iPhone
Vælg ”Indstillinger” > ”Anonymitet” > ”Lokalitetstjenester”: Her kan du evt. vælge, at din iPhone kun bruger lokalitet, når du benytter appen. Dvs. ud for appen skal der stå ”Ved brug”.
4. Åbn mailen med den vedhæftede GPX-fil, du har købt.
Det bedste er at åbne mailen i iPhones eget mailprogram (en blå app med en hvid konvolut).
Når GPX-filen er hentet (sker automatisk – vent til filen er hentet): Sæt fingeren på GPX-filen, indtil du ser nogle valgmuligheder i bunden af skærmen. Hvis du blot trykker på GPX-filen en enkelt gang, åbner den. Du skal i stedet sætte fingeren på filen.

Klik på ”Del”.
Bruger du Gmail? Se denne guide, hvis du IKKE anvender iPhones eget mailprogram, men derimod Gmail app på din iPhone.
(Hvis du åbner mailen i Hotmail eller i Outlook app, kan du komme ud for, at du ikke kan åbne GPX-filen, som beskrevet herover. I det tilfælde bør du videresende vores mail med GPX-filen til et andet mailprogram, fx din eventuelle Gmail).
5. Når du har klikket på ”Del”, skal du vælge appen ”Open GPX Tracker”
Hvis du ikke kan se ”Open GPX Tracker”, skal du klikke på de tre prikker ”Mere”. Nu vises flere apps og programmer. Vælg ”Open GPX Tracker”.
6. Nu åbner ”Open GPX Tracker”. Sådan åbner du kortet
For at se dit digitale kort, skal du klikke på mappen øverst til venstre og vælge GPX-filen, du har købt. Klik på ”Load in map”. GPX-filen er gemt i ”Open GPX Tracker”, og du kan åbne den og bruge den, når du vil.
7. Nu vises kortet, som du har købt (eksempel på kort herunder)
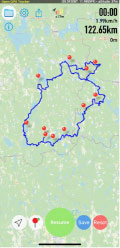
I eksemplet herover ses en vandrerute, hvor du ser rutens samlede længde i km. Din egen position ses som en blå markering (ses ikke i eksemplet herover).
Hvis du vil se satellitkort som baggrund: Klik på tandhjulet øverst til venstre og vælg ”Apple Satellite” og derefter ”Done”. Du kan gå tilbage til det almindelige baggrundskort ved at vælge ”Open Street Map”.
Hvis du har købt en GPX-fil med naturreservater og gerne vil se navnene på de forskellige naturreservater, skal du klikke på tandhjulet øverst til venstre og vælge ”Apple Mapkit” og derefter klikke ”Done”. GPX-filen med naturreservater viser "15268 km", som er omkredsen af de viste naturreservater og ikke en oplysning, der er vigtig.
Hvis du fx er på vandretur og gerne vil vise den rute, du reelt har gået, kan du ved turens start klikke på ”Resume”, så vises din egen rute på kortet. Klik ”Save” > ”save as” og giv filen et navn, når turen er slut. Herefter gemmes kortet med din egen rute i mappen øverst til venstre, uden at du overskriver det kort, du har købt.
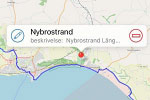
Brug to fingre til at zoome ind på kortet.
Klik på knappenålssymbolerne for at se, hvad de betyder. Det kan fx være et shelter, anden overnatning eller byer.
Hvis du kommer til at klikke på det røde minus, sletter du ”knappenålen”. Du kan ikke fortryde. I stedet skal du indlæse GPX-filen igen fra mappen øverst til venstre. For at lukke det lille vindue med beskrivelsen, se kortet herover, skal du blot trykke et sted på kortet eller vente, så lukker det selv. Hvis du holder fingeren nede på kortet, vil der blive sat en ny markering (”knappenål”), som du blot kan fjerne igen ved at klikke på det røde minus.
8. ”Open GPX Tracker” finder din position ved hjælp af satellitter
Du bruger dog internet og dermed dataforbrug for at hente kortet i baggrunden.
”Open GPX Tracker” skal have adgang til internettet for at hente baggrundskortet. Du kan godt bruge appen uden internet, men så vil du blot se alle markeringerne og din egen position. Din telefon vil bruge mindre data (internet), hvis du viser alm. kort i baggrunden i stedet for satellitbillede.
9. Få vist ruten til badesøer, campingpladser, fugletårne osv.
Hvis du har købt en GPX-fil, der viser badesøer, campingpladser, fugletårne, rastepladser eller shelters, kan du få vist ruten hen til stederne. Du kan vælge mellen ruten i bil, ruten på cykel eller gang.
Du skal dog anvende en anden app, nemlig "GPX Tracker" fremfor "Open GPX Tracker". De to apps er næsten ens. Følg vejledningen fra punkt 1 og download i stedet "GPX Tracker" og åben GPX-filen i "GPX Tracker". Du kan også hente "GPX Tracker" her
Ud for symbolerne, der viser stedet (badesø, campingplads osv. afhængigt af din GPX-fil) ses et bil-ikon. Klik på ikonet og vælg bil, cykel eller gang for at se ruten.
Hvis du ikke allerede har appen “Kort” på din iPhone skal du hente den i App Store, da selve ruten vises i denne app: https://apps.apple.com/dk/app/kort/id915056765?l=da
10. Kontakt os
Hvis du har spørgsmål, er du velkommen til at sende os en mail.
webshop@sydsverige.dk
God tur til Sverige!